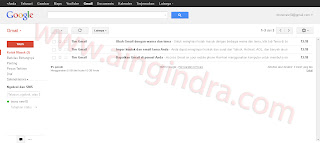Ubuntu lahir pada bulan April 2004 saat Mark Shuttleworth sang pemilik perusahaan Canoncial Ltd membentuk sebuah group open source untuk membuat sebuah distro baru yang berbasis debian, dan setelah Distro ubuntu lahir, lebih dari 12000 orang sudah mencobanya, angka tersebut melonjak pesat sampai saat ini.Versi Ubuntu Pada bulan oktober 2004 ubuntu lahir pada versi pertama,versi baru ubuntu hadir setiap 6 bulan sekali dan anda bisa mengupgradenya secara gratis tanpa biaya sepeserpun. Penamaan versi Ubuntu juga memiliki ke unikan tersendiri selain dengan Code Name nama nama hewan ubuntu juga memiliki penamaan versi yang sangat unik, misalnya Ubuntu yang akan saya bahas kali ini memiliki namaUbuntu 8.04 yang artinya Ubuntu tersebut di release pada tahun 2008 pada bulan April.Versi ubuntu memiliki format Y.MM, Y=tahun dan MM adalah bulan. Setiap release ubuntu di support sampai 18 bulan atau 1,5 tahun, beda dengan Versi LTS (Long Term Support) yang di support sampai 3 tahun untuk desktop dan 5tahun untuk server.
Berikut ini adalah sejarah ringkas Versi Ubuntu beserta Code Name nya.
● Ubuntu 4.10 (Warty Warhog)
Ubuntu 4.10 yang di release pertama kali ini hadir pada bulan oktober 2004.
● Ubuntu 5.04 (Hoary Hedgehog)
Ubuntu 5.04 adalah release ke dua dari ubuntu yang hadir pada bulan april 2005 yang sudah tidak
disupport lagi semenjak bukan oktober 2006 .
● Ubuntu 5.10 (Breezy Badger)
Ubuntu 5.10 adalah relese yang ke tiga yang hadir pada bulan oktober 2005 yang juga telah habis
masa supportnya pada bulan april 2007 lalu.
● Ubuntu 6.06 (Dapper Drake)
Ubuntu 6.06 adalah release ke empat yang pertama kalinya yang di support paling lama Long Term
Support (LTS) yang direlease pada bulan juni 2006, versi Long Term Support (LTS) ini disupport
sampai dengan 3 tahun untuk versi desktop dan 5 tahun untuk versi server.
● Ubuntu 6.10 (Edgy Eft)
Ubuntu 6.10 adalah release ke lima yang hadir pada bulan oktober 2006. yang telah habis masa
supportnya pada bulan april 2007 lalu.
● Ubuntu 7.04 (Feisty Fawn)
Ubuntu 7.04 di release pada bulan april 2007 dan di support sampai bulan oktober 2008.
● Ubuntu 7.10 (Gutsy Gibbon)
Ubuntu versi 7.10 yang hadir dengan Visual Effect yang sangat
spektakuler, Printer yang sudah otomatis terdeteksi yang akan di support sampai bulan april 2008
● Ubuntu 8.04 (Hardy Heron)
Release ke delapan dari ubuntu yang telah hadir pada bulan april 2008 lalu adalah versi ke dua
yang menyediakan Long Term Support, Untuk Desktop akan di support sampai bulan april 2011 dan
edisi server di support sampai april 2013 .
● Ubuntu 8.10 (Intrepid Ibex)
Ubuntu ini hadir pada bulan Oktober 2008 dan juga menyediakan Long Term Support. Untuk
Desktop akan disupport sampai bulan Oktober 2011 dan untuk server sampai Oktober 2013.
● Ubuntu 9.04 (Jaunty Jackelope)
Ini adalah edisi terbaru dari Ubuntu. Release pada bulan April 2009. Dan juga disupport dengan
LTS. Edisi desktop di support sampai bulan April 2012, dan edisi server disupport sampai April
2014.
Read more: http://www.suitfeed.com/2012/04/sejarah-ubuntu.html#ixzz2D7bd2s9F


 Motherboard/mainboard adalah komponen utama yang membangun sebuah komputer. Berbentuk papan persegi dengan slot-slot untuk memasukkan komponen-komponen lain. Fungsinya untuk menghubungkan seluruh komponen PC. Perangkat keras komputer lain semuanya melekat langsung pada slot motherboard atau setidaknya terhubung menggunakan kabel.
Motherboard/mainboard adalah komponen utama yang membangun sebuah komputer. Berbentuk papan persegi dengan slot-slot untuk memasukkan komponen-komponen lain. Fungsinya untuk menghubungkan seluruh komponen PC. Perangkat keras komputer lain semuanya melekat langsung pada slot motherboard atau setidaknya terhubung menggunakan kabel. Biasa juga kita kenal sebagai “processor” atau “otak” dari komputer. Fungsi dari CPU ini adalah memproses dan mengolah semua kalkulasi dan perintah-perintah yang membuat komputer dapat dioperasikan. Karena panas yang dihasilkannya, CPU selalu dilengkapi dengan kipas dan juga heat sink untuk mengurangi suhunya. Pada jenis-jenis CPU terbaru, sudah dilengkapi pula dengan Graphic Processing Unit (GPU) yang terintegrasi ke dalam CPU, sebagai pengolah data-data grafis.
Biasa juga kita kenal sebagai “processor” atau “otak” dari komputer. Fungsi dari CPU ini adalah memproses dan mengolah semua kalkulasi dan perintah-perintah yang membuat komputer dapat dioperasikan. Karena panas yang dihasilkannya, CPU selalu dilengkapi dengan kipas dan juga heat sink untuk mengurangi suhunya. Pada jenis-jenis CPU terbaru, sudah dilengkapi pula dengan Graphic Processing Unit (GPU) yang terintegrasi ke dalam CPU, sebagai pengolah data-data grafis. RAM berfungsi sebagai tempat transit data sementara untuk operasi-operasi yang tengah dijalankan oleh CPU. RAM bersifat volatile, artinya perangkat ini tidak meyimpan data secara permanen, hanya untuk operasi yang dibutuhkan saja. Kapasitas RAM pada PC yang sering kita temukan cukup beragam , mulai dari 256 MB (MegaBytes) – 16 GB (GigaBytes)
RAM berfungsi sebagai tempat transit data sementara untuk operasi-operasi yang tengah dijalankan oleh CPU. RAM bersifat volatile, artinya perangkat ini tidak meyimpan data secara permanen, hanya untuk operasi yang dibutuhkan saja. Kapasitas RAM pada PC yang sering kita temukan cukup beragam , mulai dari 256 MB (MegaBytes) – 16 GB (GigaBytes) VGA card atau kartu grafis berfungsi sebagai penghubung yang memungkinkan pengiriman data-data grafis antara PC dan perangkat display seperti monitor atau proyektor. Sebagian besar komputer memiliki VGA yang terpisah sebagai kartu ekspansi yang dipasang pada slot motherboard. Namun ada juga komputer yang mempunyai VGA terintegrasi pada motherboard atau pada CPU-nya.
VGA card atau kartu grafis berfungsi sebagai penghubung yang memungkinkan pengiriman data-data grafis antara PC dan perangkat display seperti monitor atau proyektor. Sebagian besar komputer memiliki VGA yang terpisah sebagai kartu ekspansi yang dipasang pada slot motherboard. Namun ada juga komputer yang mempunyai VGA terintegrasi pada motherboard atau pada CPU-nya. Hard-disk berfungsi sebagai tempat penyimpanan data utama dalam sebuah sistem komputer. Sistem Operasi , aplikasi, dan dokumen-dokumen disimpan pada hard-disk ini. Pada PC terbaru, ada juga perangkat keras baru yang bernama Solid State Drive (SSD). Fungsinya sama seperti hard-disk, namun menawarkan kecepatan transfer data yang lebih cepat.
Hard-disk berfungsi sebagai tempat penyimpanan data utama dalam sebuah sistem komputer. Sistem Operasi , aplikasi, dan dokumen-dokumen disimpan pada hard-disk ini. Pada PC terbaru, ada juga perangkat keras baru yang bernama Solid State Drive (SSD). Fungsinya sama seperti hard-disk, namun menawarkan kecepatan transfer data yang lebih cepat. Optical drive biasa juga dikenal dengan nama CD Drive, DVD Drive atau ODD. Fungsi dari perangkat ini adalah untuk membaca dan juga menyimpan data dari dan ke media cakram optik seperti CD , DVD, atau Blu-Ray Disc.
Optical drive biasa juga dikenal dengan nama CD Drive, DVD Drive atau ODD. Fungsi dari perangkat ini adalah untuk membaca dan juga menyimpan data dari dan ke media cakram optik seperti CD , DVD, atau Blu-Ray Disc. Power Supply berfungsi sebagai pengkonversi dan penyalur energi listrik dari outlet sumber (misalnya listrik PLN) ke bentuk energi listrik yang dapat digunakan untuk menjalankan komponen komputer yang berada di dalam casing. Biasanya, PSU ini diletakkan di bagian belakang casing.
Power Supply berfungsi sebagai pengkonversi dan penyalur energi listrik dari outlet sumber (misalnya listrik PLN) ke bentuk energi listrik yang dapat digunakan untuk menjalankan komponen komputer yang berada di dalam casing. Biasanya, PSU ini diletakkan di bagian belakang casing. Disebut juga screen atau display. Fungsi dari layar monitor adalah untuk menampilkan video dan informasi grafis yang dihasilkan dari komputer melalui alat yang disebut kartu grafis (VGA Card). Monitor ini bentuk fisiknya hampir sama dengan televisi , hanya saja televisi biasanya mampu menampilkan informasi grafis dengan ukuran resolusi yang lebih tinggi.
Disebut juga screen atau display. Fungsi dari layar monitor adalah untuk menampilkan video dan informasi grafis yang dihasilkan dari komputer melalui alat yang disebut kartu grafis (VGA Card). Monitor ini bentuk fisiknya hampir sama dengan televisi , hanya saja televisi biasanya mampu menampilkan informasi grafis dengan ukuran resolusi yang lebih tinggi. Keyboard dan mouse berfungsi sebagai alat input untuk memasukkan perintah teks, karakter, atau menggerakkan objek pada antarmuka grafis untuk diproses oleh komputer. Ukuran dan bentuk dari kedua alat ini cukup beragam, namun fungsinya sama saja.
Keyboard dan mouse berfungsi sebagai alat input untuk memasukkan perintah teks, karakter, atau menggerakkan objek pada antarmuka grafis untuk diproses oleh komputer. Ukuran dan bentuk dari kedua alat ini cukup beragam, namun fungsinya sama saja. Sering disebut juga sebagai baterai cadangan, fungsi utama UPS adalah menyimpan dan menyediakan cadangan listrik yang akan digunakan ketika sumber listrik utama padam. Selain sebagai cadangan listrik, kebanyakan UPS juga berfungsi sebagai “stabilizer” yang mengatur aliran listrik agar sesuai dengan yang dibutuhkan.
Sering disebut juga sebagai baterai cadangan, fungsi utama UPS adalah menyimpan dan menyediakan cadangan listrik yang akan digunakan ketika sumber listrik utama padam. Selain sebagai cadangan listrik, kebanyakan UPS juga berfungsi sebagai “stabilizer” yang mengatur aliran listrik agar sesuai dengan yang dibutuhkan. Printer berfungsi sebagai alat output cetak dari dokumen elektronik baik bentuk teks maupun grafis. Pada komputer rumahan biasanya menggunakan kertas sebagai media cetaknya. Sedangkan fungsi scanner adalah kebalikan dari printer yaitu memindai input data dari luar komputer ke dalam bentuk elektronik yang dapat diolah secara digital.
Printer berfungsi sebagai alat output cetak dari dokumen elektronik baik bentuk teks maupun grafis. Pada komputer rumahan biasanya menggunakan kertas sebagai media cetaknya. Sedangkan fungsi scanner adalah kebalikan dari printer yaitu memindai input data dari luar komputer ke dalam bentuk elektronik yang dapat diolah secara digital.